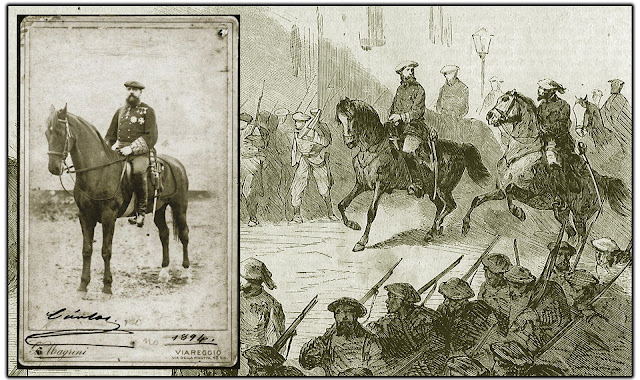Bendito Facebook, la forma más fácil de relacionarnos con nuestros seres queridos que se encuentran lejos, así como el mejor modo de “marujear” el modelito de Halloween de la vecina del cuarto. También sirve para aprovechar las promociones del McDonald´s y jugar a mini juegos repletos de pagos integrados, pero eso es otro cantar. Hoy os vamos a contar como decirle adiós definitivamente a Facebook, esa red antisocial capaz de absorber nuestro tiempo libre hasta cotas inalcanzables, logrando en nosotros una sed de “me gusta” indiscriminada. Porque hacerse usuario es fácil, lo difícil es optar por eliminar la cuenta, por eso os vamos a mostrar paso a paso cómo eliminar definitivamente vuestro usuario de Facebook.
Esto no es un hasta luego, es un adiós Mark Zuckerberg, vamos a poner a disposición de todos nuestros lectores el tutorial definitivo sobre cómo abandonar Facebook de una vez por todas. Sin embargo, vamos por partes, igual que siempre os recordamos que hagáis una copia de seguridad de vuestro dispositivo iOS antes de proceder a restaurar, os vamos a recomendar que hagáis una copia de seguridad de vuestra cuenta de Facebook, para ello nos vamos a dirigir a la siguiente ruta dentro de Facebook.
Esquina superior derecha > Configuración > General > Descarga una copia
De este modo, tendremos almacenadas todas nuestras publicaciones, fotografías y vídeos que hemos compartido, así como nuestros mensajes y conversaciones del chat. Los datos de la sección de perfil y el resto de pormenores de configuración también se almacenarán consecuentemente en esta copia de seguridad. Quien hubiera disfrutado de esta fácil herramienta cuando aún utilizábamos a Tuenti, aunque no tengo demasiado claro que queramos conservar las fotografías y estados que publicábamos en aquella red social del año 2000, en esta ocasión no se aplica el término “cualquier tiempo pasado fue mejor”.
Eliminar la cuenta de Facebook de una vez por todas

Ahora ya podemos ir al meollo de la cuestión, tenemos nuestra copia de datos de Facebook, hemos pensado los pros y los contras y hemos decidido que lo mejor es decir adiós a la red social. No habrá ruta que seguir en esta ocasión, el método es, previamente iniciada la sesión en Facebook, escribiremos (o copiaremos) el enlace que os voy a dejar abajo en la barra de direcciones de vuestro explorador favorito.
facebook.com/help/delete_account
Veremos que tarda un poco más en cargar de lo normal, pero nos presentará una ventana que nos proporciona la siguiente información y dos botones: Eliminar / Cancelar
Si crees que no volverás a usar Facebook y quieres eliminar tu cuenta, podemos ayudarte a hacerlo. Ten en cuenta que no podrás volver a activarla ni recuperar ningún dato o contenido que hayas subido a tu cuenta.
Si quieres que se elimine tu cuenta, haz clic en “Eliminar mi cuenta”
Este es el único método efectivo y definitivo para eliminar nuestra cuenta de Facebook. Una vez que pulsamos en “Eliminar mi cuenta”, nos volverá a tentar, abrirá una ventana emergente en la que tendremos que escribir nuestra contraseña de Facebook y un código de seguridad de los clásicos, para verificar que no somos un robot, o simplemente para hacernos más difícil si cabe esta simple tarea y acabemos por desisitir.
No es la única compañía que vuelve bastante complicado el hecho de eliminar su cuenta de los servidores, violando por todos los cantos la Ley Orgánica de Protección de Datos, más concreto el derecho a la eliminación y modificación de los mismos. También elaboramos en su día un extenso tutorial sobre “Cómo eliminar tu cuenta de Spotify”, pero no pudimos añadir el clásico “fácilmente”, porque no lo es.
En definitiva, esto es casi todo, no lo es todo, porque Facebook tiene a bien otorgarnos 14 días, en los cuales si iniciamos sesión en Facebook se volverá a reactivar nuestra cuenta y pasará de nuestro intento de borrado. Así pues, aseguraros en no pulsar en el clásico “iniciar sesión con Facebook”, y no olvidéis los servicios que habéis dado de alta con este método, pues vais a perder vuestro inicio de sesión, algo bastante importante.
El artículo Borra permanentemente tu cuenta de Facebook con este tutorial ha sido originalmente publicado en Actualidad iPhone.