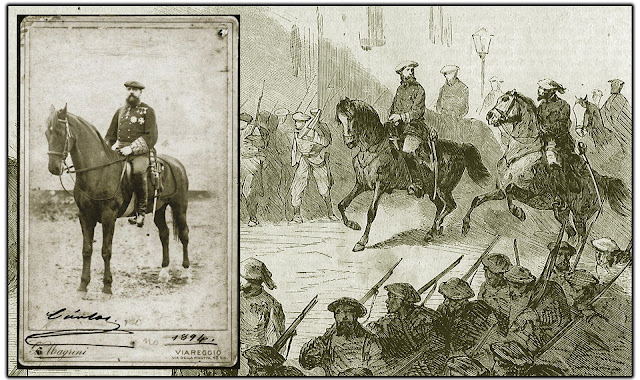![AirPlay]()
Muchos de nosotros tenemos desde un dispositivo iOS, hasta la suite completa de Apple, desde iOS hasta macOS, sin embargo, a menudo hay algún dispositivo Apple que se nos escapa, por motivos económicos o porque no nos resultan tan atractivos como los de la competencia. Puede ser el caso del Apple TV, con un precio un tanto elevado, nos encontramos ante una clara disyuntiva respecto de dispositivos Android como centro multimedia para las televisiones. Sin embargo, aquí rompemos la cadena de la compatibilidad, el AirPlay entre dispositivos Apple es un lujo al alcance de cualquiera, por eso, no debemos renunciar al AirPlay sólo porque en nuestro televisor o tablet dispongamos de dispositivos Android, os vamos a enseñar cómo hacer AirPlay desde iOS hacia Android fácilmente.
El caso que os voy a comentar para poneros en situación, disponemos tanto de iPhone, como de iPad y MacBook, sin embargo, nos falta el Apple TV para completar el entorno Apple. Nada más útil que AirPlay para utilizar como centro multimedia en casa, por ejemplo, si disponemos de un Apple TV enchufado no sólo a la televisión, sino también al Home Cinema o al hilo musical de casa, podemos poner nuestra música desde el iPhone y ver como se reproduce en nuestro sistema de sonido de alta fidelidad.
Todo ello queda en cero si nuestro centro multimedia es Android, ya sea una tableta conectada por HDMI al televisor y el sistema de sonido, o una Android PC Box (pequeñas cajas con hardware de smartphone Android y conectividad clásica). Sin embargo, tenemos una alternativa bastante buena.
Os recordamos que AirPlay viene a ser como ChromeCast, es decir, cuando nosotros queremos reproducir mediante AirPlay un contenido, no lo reproduce el sistema desde el que lo enviamos, sino el sistema receptor, así pues, podemos navegar por nuestro sistema de vídeo en streaming o por el propio Apple Music, que cuando seleccionamos AirPlay en el Centro de Control simplemente se dará la orden de envío, pero no consumiremos batería y rendimiento de nuestro iPhone, sino del dispositivo receptor. Por tanto, una vez que emitamos por ejemplo un capítulo de nuestra serie favorita vía AirPlay, podremos seguir utilizando el iPhone para otros menesteres mientras disfrutamos del capítulo sin cortes ni consumo de batería.
¿Qué necesito instalar en el dispositivo Android?
![AirPlay en Android]()
El nombre de la aplicación para Android es “AirPlay/DLNA Receiver“, pero debemos incidir en que nos encontramos con dos versiones en la Google Play Store, la versión “LITE” que nos permitirá transmitirle audio desde iOS hacia Android, y la versión “PRO” que nos permitirá no sólo transmitir audio y vídeo, sino que además podremos realizar una duplicación de la pantalla del iPhone / iPad / Mac, por lo que veremos la pantalla de nuestro dispositivo en tiempo real en la televisión a la que tengamos conectado el dispositivo Android.
La versión LITE de la aplicación es totalmente gratuita y disponible en la Google Play Store, por el contrario, la versión PRO, que es la que yo recomiendo encarecidamente, cuesta 5,45€, disponible también en la Google Play Store, y debo decir que es altamente recomendable, vale cada céntimo de lo que cuesta. No voy a entrar a valorar lo fácil o difícil que es hacerse con este tipo de aplicaciones de pago de forma fraudulenta en Android.
Una vez instalada, la consideramos Plug&Play, lo más básico es no configurar nada, la aplicación se iniciará cada vez que encendamos el dispositivo Android de forma automática, sin embargo, una recomendación importante es que desactivemos la transmisión en 1080p que está en formato beta, y dejemos la transmisión en formato clásico, no encontraremos pérdida de calidad, porque si el contenido a reproducir es 1080p así lo reproducirá, sin embargo, evitaremos inestabilidades en el sistema y funcionará de forma realmente rápida e instantánea, tan bien como si fuera un dispositivo Apple compatible.
¿Cómo funciona AirPlay para iOS?
![AirPlay en iOS]()
Sencillo, para emitir música, una vez que entramos en Apple Music o el servicio musical preferido, subiremos el centro de control, observamos que junto a AirDrop, tenemos AirPlay, pulsamos y se abrirá el menú contextual, ahora aparecerá automáticamente en el listado nuestro dispositivo Android, lo seleccionamos y funciona sin más. Cuando reproduzcamos una canción se emitirá en el dispositivo Android, es decir, en nuestra televisión o nuestro equipo de alta fidelidad al que tengamos conectado el dispositivo Android. El control del sistema se llevará a cabo desde el dispositivo iOS o desde el Android, a nuestra elección.
Para emitir vídeo, si navegamos por YouTube y otros portales de vídeo, veremos en la barra temporal un icono azul de AirPlay, al pulsarlo se emitirá de forma instantánea en el dispositivo Android, tanto el vídeo como el audio, sin nada de retraso y en la misma calidad que en el iPhone.
Si lo que queremos es ver nuestro dispositivo Apple en la pantalla a la que tenemos conectado el dispositivo Android, o en la tableta Android a la que nos refiramos, simplemente usamos el interruptor de “Duplicación” del menú de AirPlay y aparecerá automáticamente la pantalla en tiempo real.
El artículo Cómo hacer AirPlay desde iOS hacia Android fácilmente ha sido originalmente publicado en Actualidad iPhone.
![]()